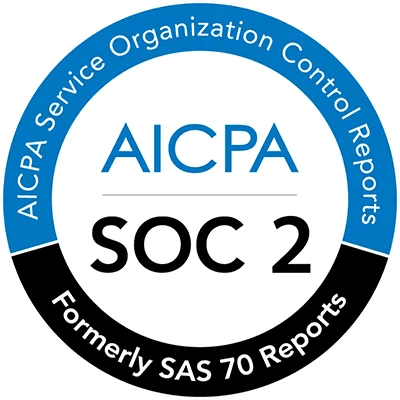Smart Instructions allow you to generate content in a Page with Driver.
Overview
Smart Instructions are a feature of Pages that allows you to describe the content you want Driver to generate for you. Here's how to use Smart Instructions.
Create a Smart Instruction
Ensure you have added at least one source to your page.
Type the
/key on the start of any blank line in a page to view the Command Menu.
Select
Smart Instructionfrom the list of commands.
Write an Instruction
Add a description of the content you want Driver to generate in the new smart instruction prompt window.

A good Smart Instruction prompt is succinct and unambiguous. Smart Instructions typically work best if you focus on generating a single section of a document at a time.
Run a Smart Instruction
Click on the blue arrow at the bottom right of the Smart Instruction to generate content. You can also use cmd + ENTER.

If you have more than one Smart Instruction added to the page, you can select Run all from the top right of the Page to run them all in parallel.

It will take approximately 10-15 seconds before you see a preview of the generated content.
Edit an Instruction
Make any edits you want to the prompt after the initial content has been generated.

Click
Rewriteto regenerate the content based on the new edits.
You will typically edit and re-run a Smart Instruction to steer the output in the direction you want. This could be to refine the specificity, change the output format, or even instruct Driver on what content not to include.
Edit Generated Content
Manually edit the generated content from the preview window.
It can be easy to forget that you have full control over the generated content and are free to manually edit it at any time. This is true for content that you are viewing from the preview shown above or after it has been inserted into the Page. It's best to think of the raw generated content as a rough draft. If you want to reword a sentence, change the heading level, or remove an item from a list, it can be faster to do this manually rather than re-running slightly different prompts to make minor edits.
View Smart Instruction References
Expand the reference list by clicking where it says
# references found.
Click on any of the references to open the corresponding reference material in a new browser tab.
References are a powerful feature that shows you where in the Page sources Driver has found the information used to generate content from a Smart Instruction. The list is ordered in decreasing relevance, so you can typically focus on the first few. If you notice references that are not relevant to your prompt, you can try to reword it to be more specific or consider using the tuning feature to remove these references from the Page context. If there is a reference that you want to make sure Driver uses, you can call that out specifically in the prompt. It can be helpful to wrap file names, paths, and keywords in quotes to signal this to Driver.
Discard Smart Instruction
Click on the grouping of dots to the top left of any Smart Instruction and select Delete to remove the Smart Instruction from the page.

Insert Smart Instruction
Click the Accept button to add the generated content into the page.

Inserting the generated content will add all of the text in the preview window into the Page and remove the Smart Instruction. Keep in mind that you can always use cmd + z to walk back through the steps listed above.
Last Updated: